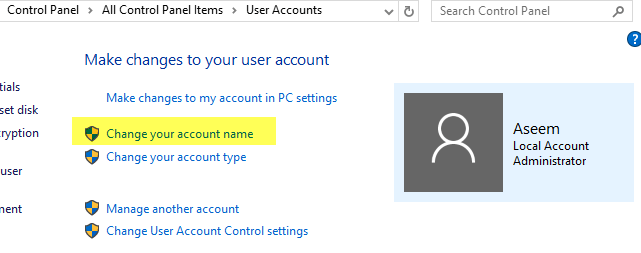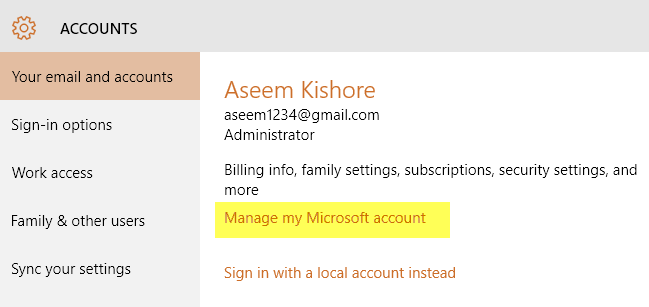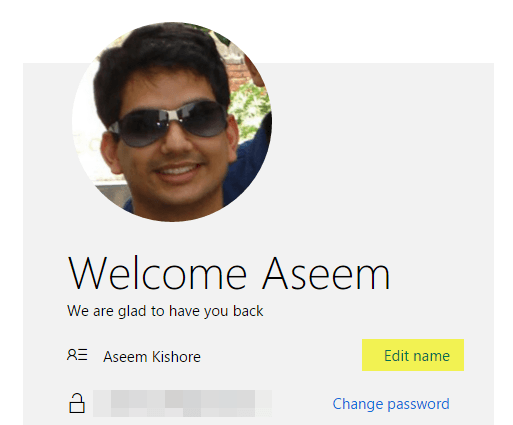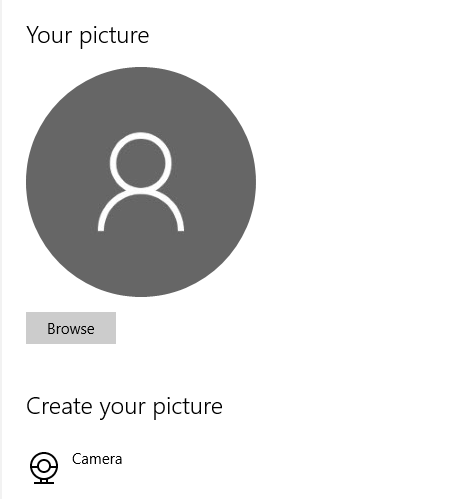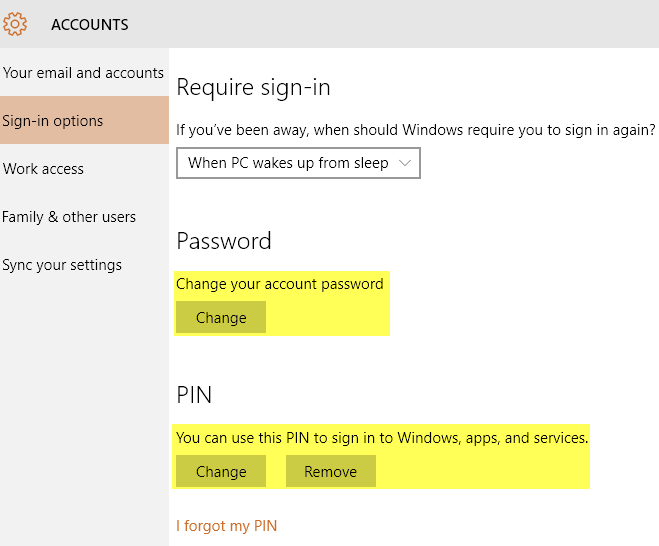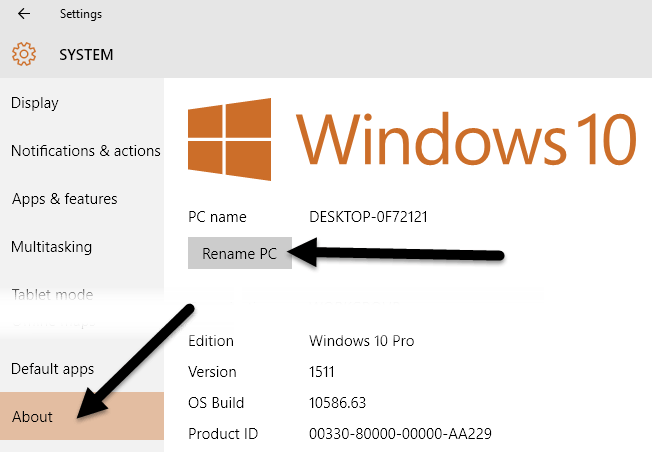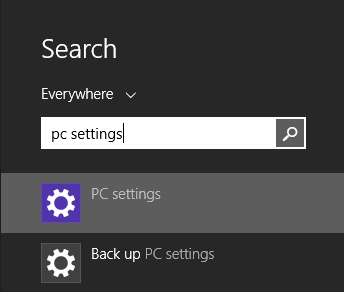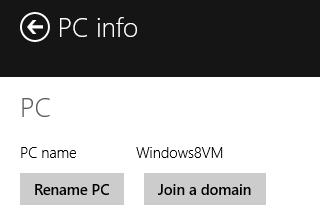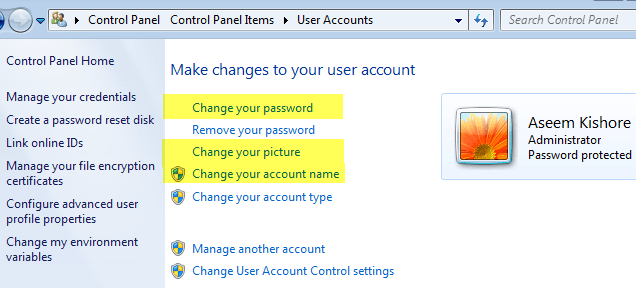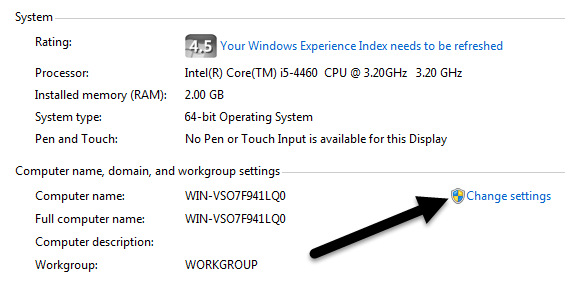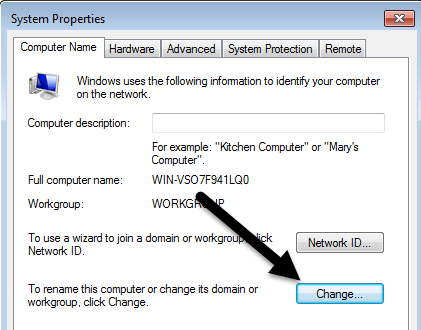Whatever the case, there are times when you need to change your account name, computer name, account picture or computer password. In this article, I’ll show you how to complete all of these tasks on Windows 7, Windows 8.1 and Windows 10.
Windows 10
In Windows 10 and 8.1, you can have a Microsoft account and/or a local computer account. The procedure for changing your picture or password is the same for either type of account, but not for changing your account name. If you have a local account, you can change the user name locally, but if you are logging in using your Microsoft account, you have to change it online.
Change User Name
To change the account name for a local account, click on Start and type in User Accounts. Now go ahead and click on the Change your account name link.
To change the account name for a Microsoft account, click on Start, then Settings and then click on Accounts.
Click on Manage my Microsoft account and it will load up the Microsoft Account webpage in your browser. Sign in and you’ll be able to change your name there.
Change Account Picture
To change the account picture in Windows 10, follow the same steps above: click on Start, Settings and then Accounts. If you scroll down a bit below the name of your account, you’ll see a section called Your picture. Click the Browse button to choose a different picture.
You can also click on the Camera button and take a picture if you have a camera connected to your laptop or desktop. This procedure is the same for local or Microsoft accounts.
Change Account Password
To change your password in Windows 10, you can do it from the same Settings screen as shown above. Go to Start, click on Settings, click on Accounts and then click on Sign-in options on the left-hand side.
Click the Change button under Password to change your password. Even if you are logged in with a Microsoft account, you can change the password from within Windows. If you have a PIN setup in Windows 10, you can either change it or remove it on this screen.
Change Computer Name
To change the computer name in Windows 10, you can click on Start, then Settings, then System and then click on About at the bottom left.
Click on the Rename PC button and type in the new name for your computer. You’ll get a message that you have to restart your computer in order for the name change to take effect.
Windows 8
For Windows 8, everything is pretty much the same as for Windows 10, but the procedure to get to those screens is different because Windows 8 doesn’t have a fully functional Start button. Whereas you could click Start and Settings in Windows 10, in Windows 8 you have to click on Start, which opens the Start Screen and then start typing PC Settings.
Once in PC Settings, it’s easy to change the user name, password and account picture. Click on Accounts and then Your Account to change the Microsoft account username and to change the Account picture.
If you are using a local account, you can change the account name the same way as Windows 10 via the Control Panel. Click on the Start button and type in User Accounts. To change the account password or PIN in Windows 8, open PC Settings, click on Accounts and then Sign-in options, just like in Windows 10. The only major difference between Windows 10 and 8 is when you want to change the computer name. In Windows 8, you open PC Settings, then click on PC and Devices and finally click on PC Info.
Windows 7
Change account name, password and picture
Windows 7 makes it really easy to change everything in one place. Just click on Start and type in User Accounts to bring up the Control Panel dialog.
Here you can change the account password, account picture and account name. Easy! To change the computer name in Windows 7, go to the Control Panel and click on System. You’ll see a Change settings link at the bottom next to Computer name.
This will bring up another dialog box where you will have to click on the Change button. After this, you can type in the new name for the computer.
That’s about it. These are simple tasks, but something you’ll probably forget since you don’t have to do it very often. If you have any questions, feel free to post a comment. Enjoy!