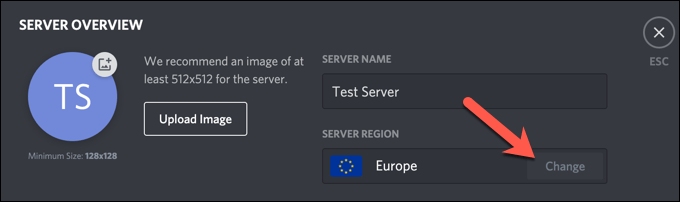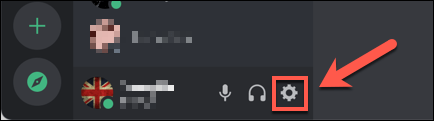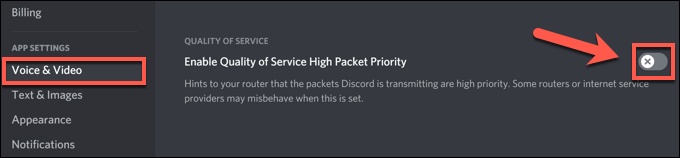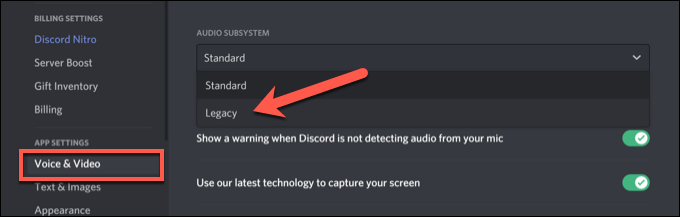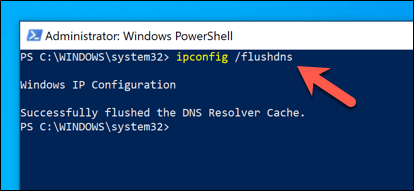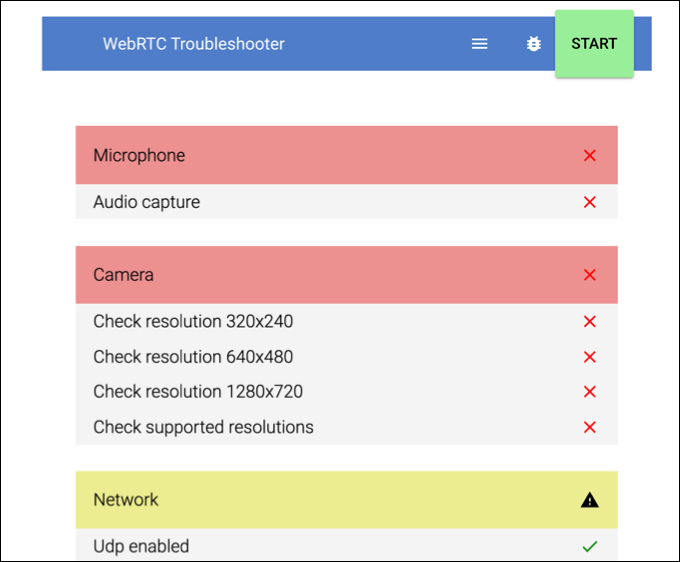Unfortunately, some Discord users who attempt a voice call will see a “RTC connecting” error appear that seems to prevent the call from connecting. A Discord “RTC connecting” error can be caused by several issues, but it can be fixed. If you want to fix this error on Discord, here’s what you’ll need to do.
What Is a Discord “RTC Connecting” Error and What Causes It?
If you see “RTC connecting” on Discord, it usually means that there’s a problem that prevents the WebRTC (Web Real-Time Communication) protocol from creating a connection between you and the Discord servers to allow your voice chat to take place. Other issues, such as the common “no route” error, are related to this same issue, with Discord unable to establish a connection between your computer and its servers. Without a stable connection from Discord to your PC, any attempt to establish a connection for voice or video communication will fail. While a Discord outage can sometimes be the problem, most users will find that a Discord “RTC connecting” error points to a local network issue. In the first instance, restarting your PC is usually a good first step, as this will force your PC to reconnect to your local network. Everything from blocked network ports to a corrupt DNS cache could cause Discord voice communication to fail, however. If restarting your PC doesn’t work and you’re sure your internet connection is stable, you may need to try the steps below to get your Discord voice communication working again.
Check Discord’s Service Status
Before you check any other settings, you should confirm that the problem is on your end. Discord outages, while uncommon, do occur from time to time, preventing users from using the platform. This could be a smaller outage that prevents voice and video communication, or it could stop you connecting to the service altogether. If Discord is having issues, then step away for an hour or two. The problem should be resolved by the time you get back in most cases.
Disconnect From VPNs and Open Network Ports
If you’re using a virtual private network (VPN) on your PC, then it’s possible that this is blocking your connection to Discord’s server, causing an “RTC connecting” error in the process. Similarly, if you’re using a network firewall (or Windows firewall), closed ports may prevent Discord from working properly. Discord uses a random UDP port between 50,000 and 65,535 to establish voice communications. However, your PC or Mac will typically allow access to this random port automatically. This is one of the advantages of the WebRTC protocol. If it doesn’t, you may need to configure your router to allow it instead. While it isn’t recommended to simply open a huge port range like this, you may be able to use port forwarding on your router to direct this traffic to a single port or port range, which you can monitor (and limit) incoming traffic to Discord only. If you’re using a VPN and the traffic is blocked, however, you may need to disconnect and use Discord without it. Alternatively, you could whitelist certain ports if the service allows you to do so, but you’ll need to consult your VPN service to confirm that this is possible.
Change Discord Server Region, Audio Subsystem and Quality of Service (QoS) Settings
Discord has a number of settings that can impact on voice communication. For instance, Discord servers are grouped into server regions, ensuring that the latency between users and the Discord servers is minimal. If your region has issues, however, you can switch to another region temporarily to fix the problem. You can also change your Discord quality of service (QoS) and audio subsystem settings. This will likely reduce the overall quality, but should help to establish a connection if a Discord “RTC Connecting” error is persistent. You will only be able to change these particular settings in the Discord desktop app, however.
Clear DNS Cache
The DNS (Domain Name Server) cache is used to help apps on your PC (such as Discord) resolve domain names (like discord.com) to the correct IP addresses. If the DNS cache is corrupt, Discord might be trying to connect to the wrong address, blocking voice communication as a result. To help resolve this, you’ll need to clear the DNS cache on your platform.
Resolving Common Issues with Discord
While a “RTC connecting” error on Discord can be annoying to deal with, the steps above should help to resolve it for most users. Other Discord issues, such as a stuck connection screen during sign in or robotic voice issues during live chats, can also be fixed by following similar steps, such as changing server region and QoS settings. If you’ve set up your own Discord server and you’re looking to get the most out of the service, you might want to think about installing a Discord bot. These bots enhance Discord’s functionality, giving you extra moderation features if you’re dealing with unruly users or letting you play your own music to help liven things up.
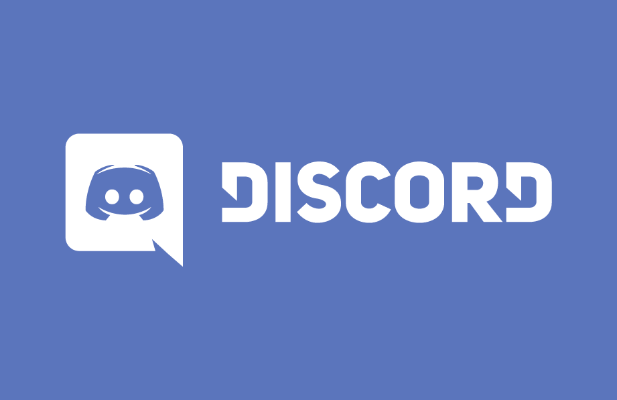
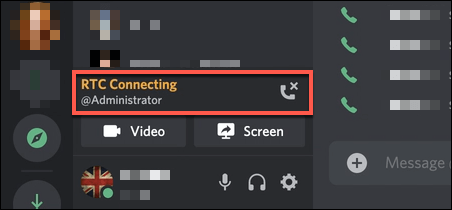
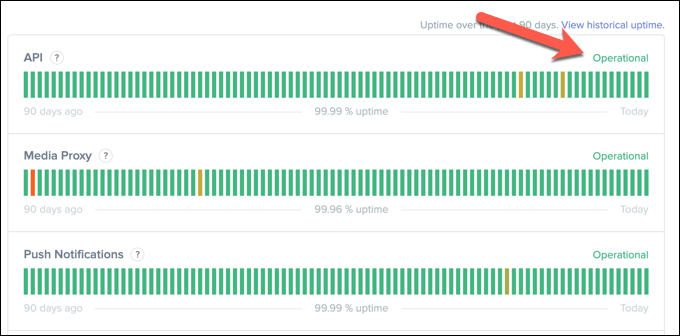
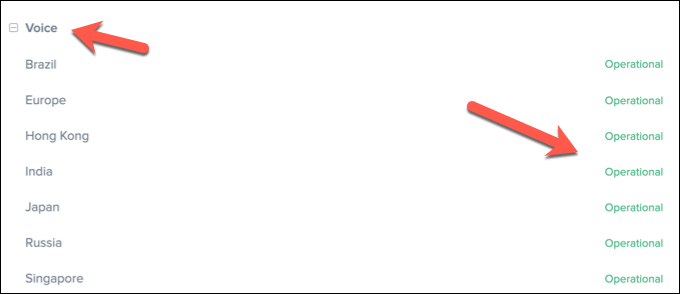
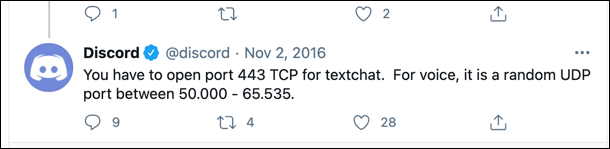
![]()