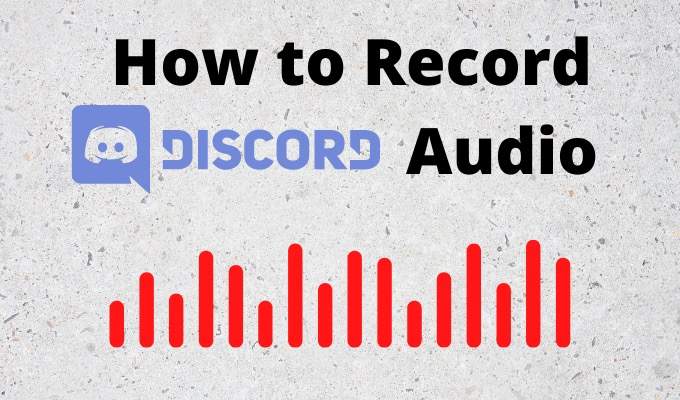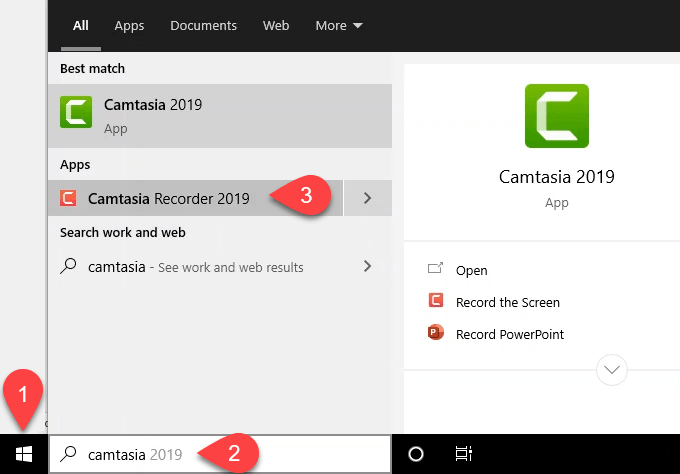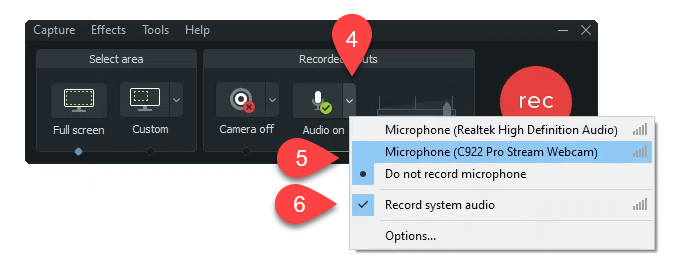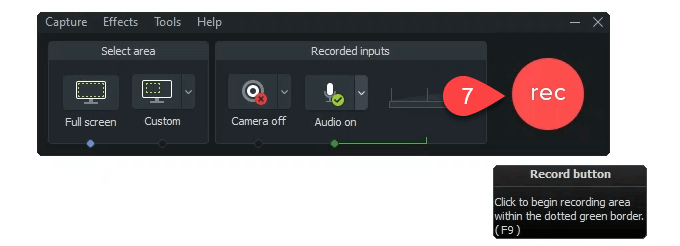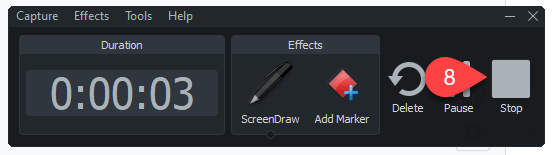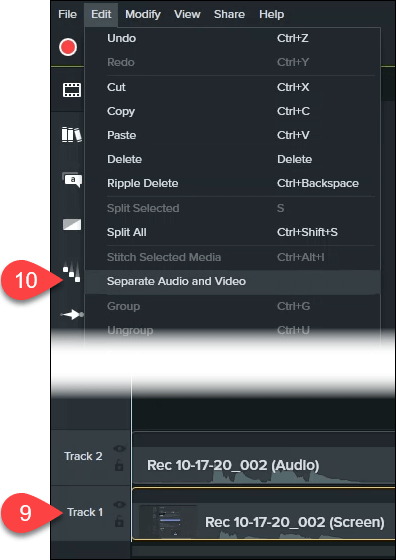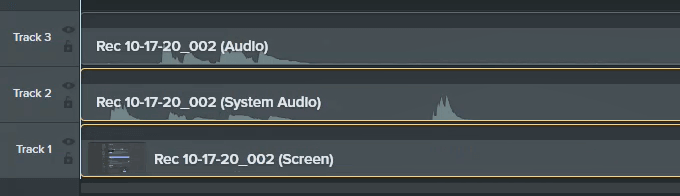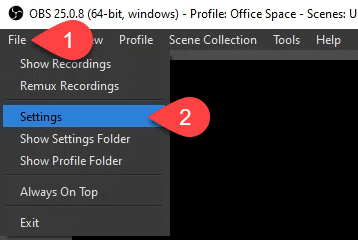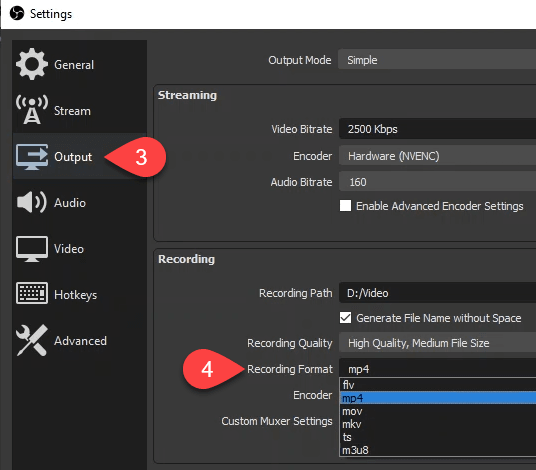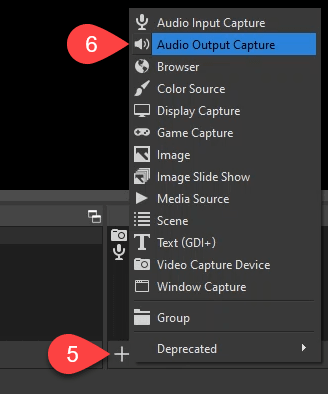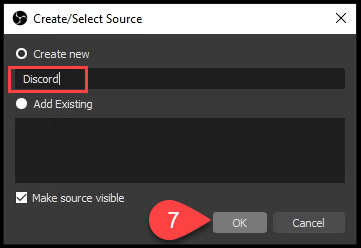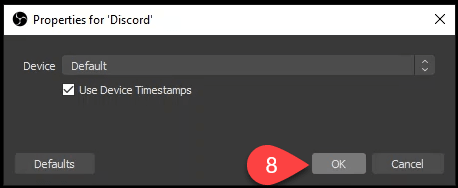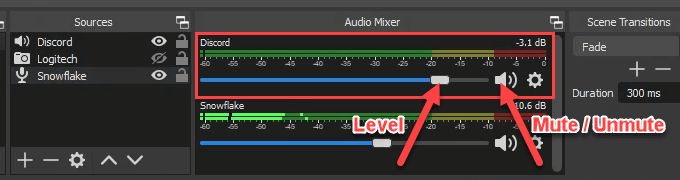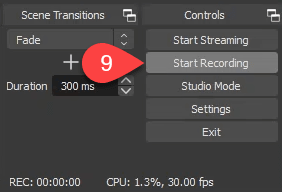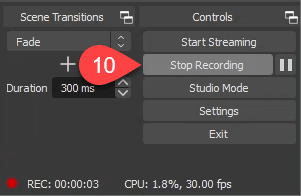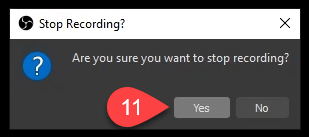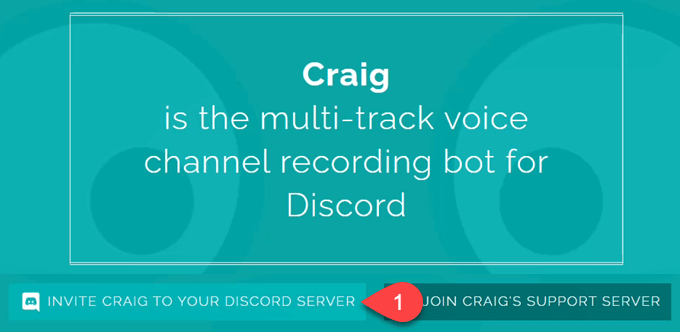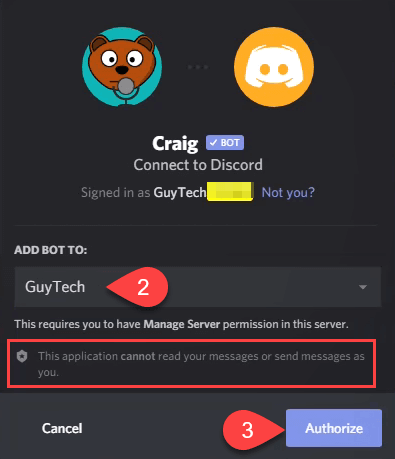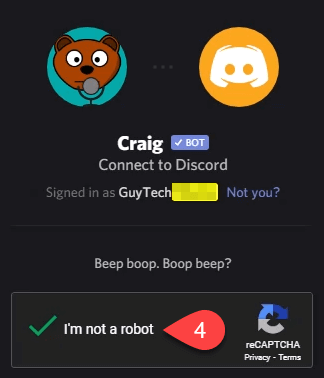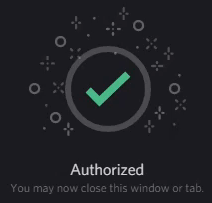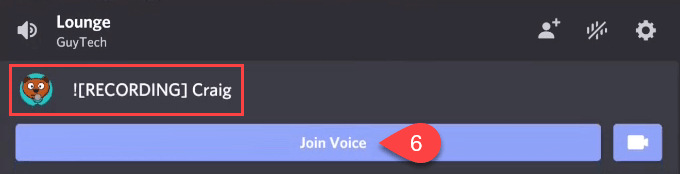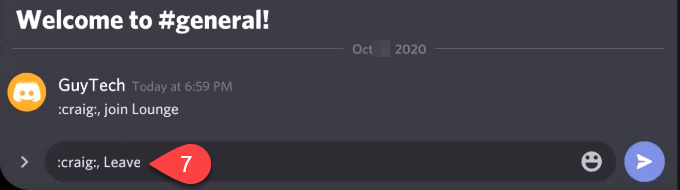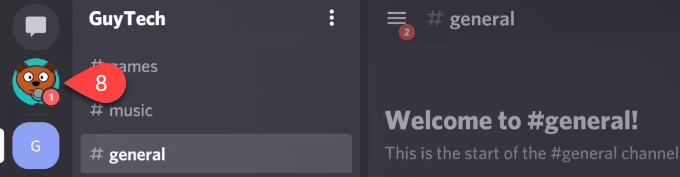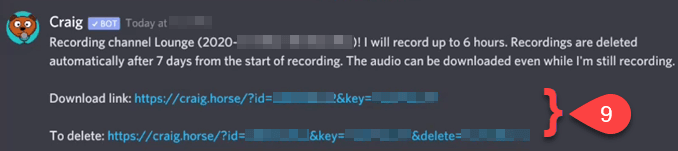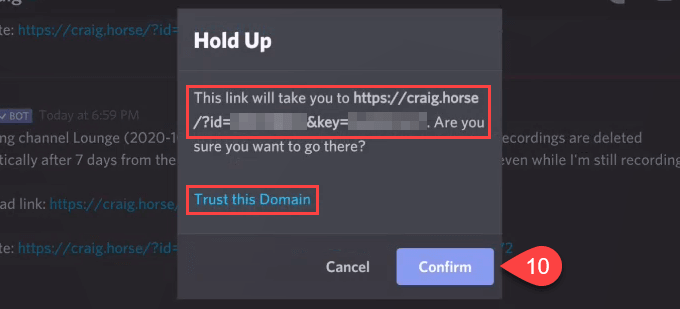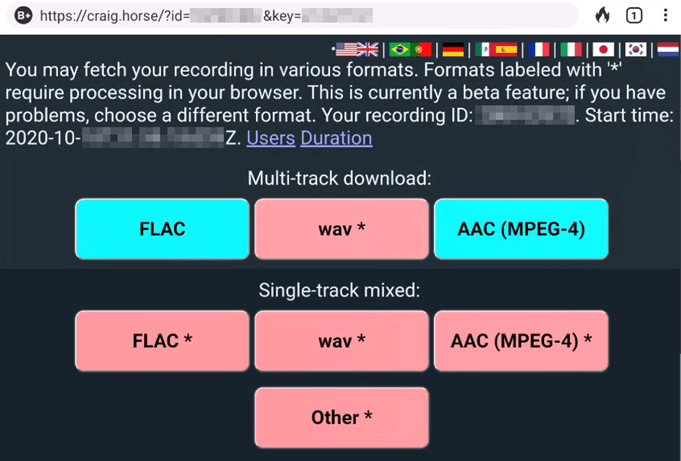Discord created a fun product for a group of people that are early adopters of technology and it seeped into their everyday lives. Because Discord is now a preferred way of socializing, learning, and doing business, people want to know how to record Discord audio.
Apps to Record Discord Audio
We’re fans of apps that are easy to learn and use for a bunch of things. There are two apps that will work great to record audio on Discord that can also be used for anything from live streaming to studio-quality music production. We’re talking about the free OBS (Open Broadcaster Software) and the proprietary Camtasia app.
How to Record Discord Audio With Camtasia
Camtasia is used by over 24 million people for screen recording and creating video tutorials, especially by educators, trainers, and teachers. Get a free 30-day trial of Camtasia before you invest in a license. At the time of writing, a personal license was about $250 and education licenses were about $170 each.
How to Record Discord Audio With OBS
OBS Studio made its reputation in the game streaming world on Twitch and YouTube. It’s a professional level free and open-source recording and streaming app. You can download OBS for Windows, Mac, and Linux. If you love OBS, make a donation to them so they can continue being great. Check out the public OBS Discord server where you can learn more and ask questions. In the Audio Mixer you’ll see your new Discord source. Use the slider on the blue bar to adjust the recording volume level and the speaker icon to mute and unmute.
How to Record Discord Audio on Android or iPhone
Recording Discord audio on a smartphone isn’t as easy as it sounds. At this time, smartphone screen recorders only record internal audio. They can’t also record the mic. If you have your own Discord server, you can use the Craig Discord bot. It will record Discord audio on iPhone, Android, Windows, Mac, or Linux. Anywhere you can install Discord, Craig can be there. Craig will only record Discord audio on servers that you own. Once authorized, you’ll see the Authorized notice. Craig will pop up a message on Discord to let you know it’s recording and some other information. That’s all there is to recording audio on Discord for Windows, Mac, Linux, Android, or iPhone. Do you do it in a different way? We’d love to hear about it.