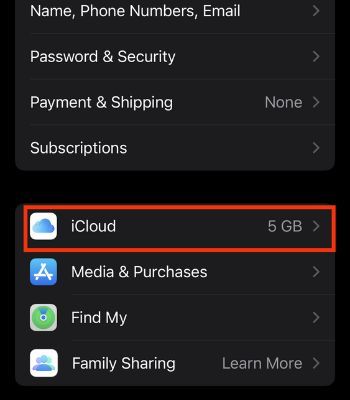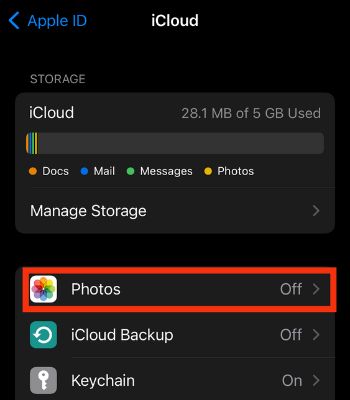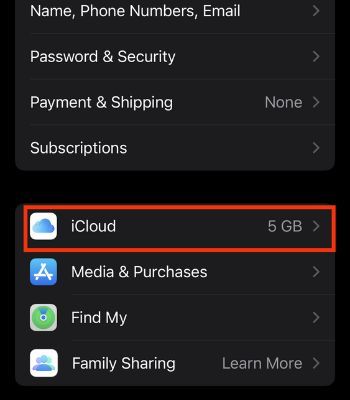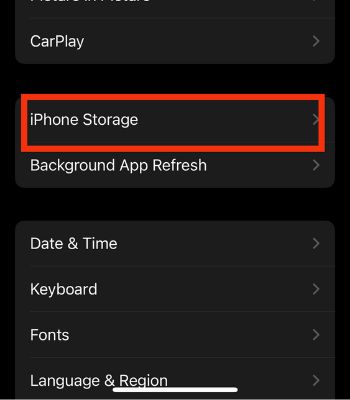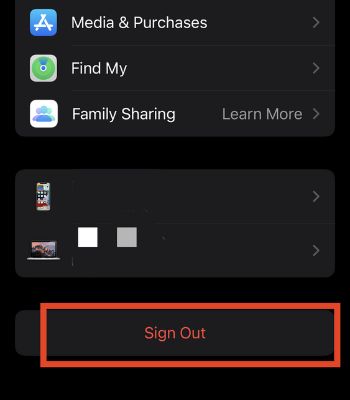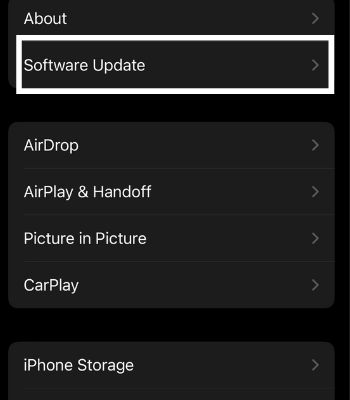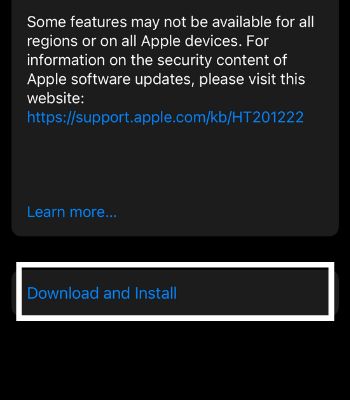It could be terrifying if you ever lost your images because they weren’t syncing or uploading to iCloud. For various reasons, such problems arise if you are not connected to the internet or trying to upload a picture while you are on low power mode. In this article, I have compiled a list of solutions to solve this issue of photos not uploading to iCloud. So, without further ado, let’s get started.
Reasons Behind Your Photos Not Uploading to iCloud
How to Fix Photos Not Uploading to iCloud
Once you know why your photos are not uploading to iCloud, let’s see what you can do to fix it in more detail.
Unstable Internet Connection: Your internet connection plays a big role while uploading your photos on iCloud. If you have an unstable internet connection, there’s a high chance your photos will take longer to upload or might fail in the middle. Low iCloud storage: Another common cause your photos won’t upload would be your device running out of iCloud storage. Low battery: If you are trying to upload your pictures when you are running out of battery, in that case, your iCloud may pause the uploading task. iCloud server down: Photos won’t upload to iCloud not just because of your device or internet connection issues. Problems like this can occue due to an iCloud server malfunction also. Enabled low power mode: If you have enabled this feature on your device, then it will restrict most background activities to save the battery, stopping the iCloud from functioning properly.
Check Your Internet Connection
If your device is not connected to the Internet, you won’t be able to upload the pictures on iCloud. A stable and fast internet connection can help you quickly upload your pictures to iCloud. If you are using cellular data to upload, make sure to buy a data plan, as uploading on iCloud can consume more data. You can check your internet speed on different websites or apps available on the Internet.
Connect the Charger
Uploading on iCloud consumes more battery. So, if you are low on battery, it will auto-pause such activity, which can be another reason your photos are not uploading. Therefore, connecting the charger or letting your device have at least 50% battery can fix such issues.
Disable Low Power Mode
It’s always not necessary to enable low power mode manually as it restricts many apps from functioning properly in the background, which can lead to problems like this. If you have enabled this feature, your photos might fail to upload on iCloud. Your device will send you notifications if you are below 20% of the battery. You can enable it at that time if you wish to. Here’s how you can disable the low power mode. Alternatively, you can also disable from the device setting.
Grant Permission to Upload on iCloud
Your files won’t upload to iCloud unless you give permission. So, make sure to check the settings and enable it to upload your photos on iCloud. You can go to iCloud settings by following the given steps.
Check Your iCloud Storage
If you grant all the necessary permission but are still unable to upload your pictures, then it can be due to a lack of iCloud storage. In this case, you can either buy iCloud storage, clear the storage or use third-party apps to upload your pictures. Thus, first checking the iCloud is necessary.
Check Your Device Storage
Just like you need to have enough iCloud storage, it is also necessary to have enough storage on your device to upload on iCloud. Therefore, you also need to keep an eye on your device storage. If you have limited storage, then deleting unused apps or unwanted files can help to free some space. Here’s how you can check your device storage.
Restart Your Device
Restarting the device is also one of the easiest activities you can do to fix your photos not uploading to iCloud. If your device has some glitches, it will clear out the problem. Not just that, Restarting can also improve your device’s performance by starting it fresh and clearing the temporary data in the memory. To restart your device, follow the given instructions. First, You need to switch off the iPhone. To turn your device on press and hold the side buttons until you can see Apple logo on the screen
Re-login With Your Apple Id
Your Apple ID can have some errors, which can lead to problems like this. You can sign out and sign in back which can fix such a glitch. Signing out of Apple ID also signs you out from iMessage, iCloud and other apps. To re-login your Apple ID, go through the below steps.
Update to the Latest iOS
If you are running an old version, it might have some bugs. So, updating your iPhone to the latest software version can solve such an issue. Besides solving previous bugs, Apple also adds new features through software updates. To update your iPhone to the latest version, follow the given steps.
![]()